先日デスクトップとノートパソコンの環境統合のために、DELL Inspiron 16 2-in-1
を購入しました。
デスクトップとノートパソコンの環境統合ということもあり、最高スペックのモデルを選択しました。
しかしながら、公式ストアで販売されている DELL Inspiron 16 2-in-1
の最大のメモリ搭載容量は 16 GB
となっており、用途によってはもう一声欲しいところです。
今回は、DELL Inspiron 16 2-in-1 のメモリを 32 GB
に交換したので、その過程を紹介していきます。
DELL Inspiron 16 2-in-1
メモリ交換について紹介する前に、DELL Insppiron 16 2-in-1
を簡単に紹介しておきます。
DELL Inspiron 16 2-in-1 の最も性能の高いモデルでは、4K 有機 EL・大容量
SSD・MX 550
を搭載しており、デスクトップパソコン顔負けの性能を有しています。
そのため、高負荷の作業にも耐えることができるので、1
台ですべての作業をこなすことができます。
まさにデスクトップパソコンからの環境移行に相応しいノートパソコンということができます。
今回、そのスペックをさらに向上させるために、メモリを 32 GB のものに交換します。
メモリ交換
DELL Inspiron 16 2-in-1 のメモリ交換方法は、DELL 公式の Inspiron 16 7620
2-in-1
サービスマニュアルで確認することができます。
本記事では写真を交えて Inspiron 16 7620 2-in-1
のメモリ交換を紹介していきますが、実際にメモリを交換される際は、サービスマニュアルもご一読されることをおススメします。
メモリの選定

|
| DELL 公式の 32 GB のメモリ |
DELL Inspiron 16 2-in-1
のメモリを交換するにあたり、まずは交換するメモリの選定をしましょう。
DELL Inspiron 16 2-in-1 に適合するメモリとしては、DDR4 / 3200 MHz / SO-DIMM であることが挙げられ、最大メモリは 64 GB
となっています。
この条件の中でメモリを選定すれば問題ありません。
現状では 32 GB
あれば十分にマルチタスク処理に対応することが可能であるため、私は 32 GB
のメモリを選定しました。
サービスモードに移行する
DELL Inspiron 16 2-in-1 のメモリ交換に取り掛かる前に、以下の手順でサービスモードに移行しておく必要があります。
- 開いているファイルをすべて保存してから閉じ、実行中のアプリケーションをすべて終了します。
- PC をシャットダウンします。
- PC および取り付けられているすべてのデバイスをコンセントから外します。
- キーボード、マウス、モニターなど取り付けられているすべてのネットワークデバイスや周辺機器を PC から外します。
- メディア カードと光ディスクがある場合は、PC から取り外します。
- キーボードの<B>キーを長押しした状態で、電源ボタンを 3 秒間、または Dell のロゴが画面に表示されるまで押します。
- 任意のキーを押して続行してください。
- 画面に準備完了のメッセージが表示されたら、任意のキーを押して続行します。PC は短いビープ音を 3 回発し、すぐにシャット ダウンします。
- PC がシャット ダウンされると、正常にサービス モードに入ります。
これにて、DELL Inspiron 16 2-in-1 のメモリ交換に取り掛かることができます。
ベースカバーの取り外し
ネジの取り外し
まずは DELL Inspiron 16 2-in-1 のバックカバーを取り外しましょう。
バックカバーを取り外すためには、下図赤色の丸で示されているネジを緩め、下図黄色の丸で示されているネジを取り外します。
この時、ネジを紛失しないように注意しましょう。
.png)
|
|
Inspiron 16 2-in-1 のベースカバーは 9 本のネジで固定されている
|
ツメの取り外し
バックカバーを取り外すための最大の難所が、ツメの取り外しです。
DELL Inspiron 16 2-in-1
の全周囲に配置された大量のツメを取り外していきます。
この時、ギターのピックのような薄いプラスチック製の道具を使って、少しずつ作業を進めていくことをおススメします。
ちなみに、どんなに丁寧に作業をしてもいくつかのツメは折れてしまうので、ある程度割りきっておくことが大切です。

|
|
多少のツメ折れは覚悟しておく必要がある
|
すべてのツメを外し終えたら、バックカバーを完全に取り外すことができます。

|
| Inspiron 16 2-in-1 のバックカバーを取り外したところ |
メモリを交換する
ベースカバーを取り付ける
最後に
今回は、DELL Inspiron 16 2-in-1 のメモリを 32 GB
に交換したので、その過程を紹介させて頂きました。
元々 DELL Inspiron 16 2-in-1 に搭載されている 16 GB
のめもりでも十分な性能を発揮してくれますが、写真や動画、DTM
などを頻繁にされる人は、32 GB
にメモリを交換することで、快適な作業環境を手に入れることができます。
DELL Inspiron 16 2-in-1
でより快適な作業環境を手に入れたい人は、自己責任にはなりますがぜひ挑戦してみてください。
最後までお読みいただきありがとうございました。













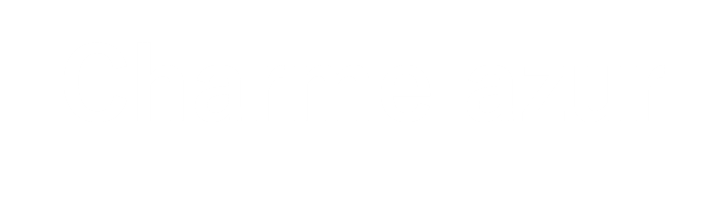


0 コメント