※ この記事にはアフィリエイトが含まれています。
基本的に元々 Windows 8 以降がインストールされていたメーカ PC であれば、プロダクトキーは製品本体に紐づいているので、簡単にクリーンインストールすることができます。
当然のことながらインターネットに接続された PC が無いとインストールディスクを作成できませんので、SSD を交換する前にあらかじめインストールディスクを作成しておくか、別な PC で作業を進めていく必要があります。
関連記事: Be-Stock で中古の Let's note CF-AX3 を買ってみた
関連記事: Let's note CF-AX3 の SSD を交換してみた
Windows 10 のインストールディスクを作成しよう
Windows 10 をクリーンインストールするためには、まずはWindows 10
のインストールディスクを作成しましょう。ディスクと言っても USB に HP 上からデータをダウンロードして入れるだけなので、USB ポートさえあれば作成できます。
この時あらかじめデータを空にした大容量の USB を準備しておいてください。
Microsoft 公式 HP から Windows 10 をダウンロードしよう
初めに、Microsoft 公式 HP から Windows 10 をインストールします。Microsoft 公式: Windows 10 のダウンロード
基本的に、公式 HP に記載されている手順に沿ってインストールディスクを作成していけば問題ありません。
Windows 10 をクリーンインストール、そしてドライバインストール
SSD を交換した CF-AX3 と、先ほど作成したインストールディスク (USB)
を準備します。
BIOS 画面から起動ディスクを選択しよう
まずは、CF-AX3 に インストールディスク (USB) を挿入します。続いて、”F2 キー” を連打しながら PC の電源を入れ、BIOS 画面からインストールディスクが入った USB を起動ディスクとして選択します。
CF-AX3 の場合は、”デバイスを指定して起動” から選択することができます。
あとは流れ身を任せていけば Windows 10 がインストールできます。
一番の難所…各種ドライバのインストール
ドライバのインストールの前に、とりあえずアップデートができなくなるまで Windows
Update をかけてください。その後、Panasonic の公式 HP よりドライバをインストールします。
しかし、この作業が物凄く大変です。
元々 Windows 7 または Windows 8 からのアップデートしか想定されていないため、必要なドライバは全て自分でインストールする必要があります。
下記のリンク先より、過去にさかのぼってすべてのドライバをインストールします。
表示されているページからではなく、前のページの過去のものから実施していくことをおススメします。
Panasonic 公式: パナソニックパソコンサポート (CF-AX3)
これらの手順を踏めば、問題なく Windows 10 を CF-AX3 にクリーンインストールして使用できるようになります。
最後に
最後のドライバーをインストールするのが大変ですが、以上の手順を踏むことで CF-AX3
に Windows 10 をクリーンインストールすることができます。この方法ですが、他のメーカ製 PC でも Windows 10 をクリーンインストールする際に応用できますので、覚えておいて損はないと思います。
もちろん、これらの手順はメーカ推奨ではないので自己責任で行う必要があります。
なかなか PC の勉強にもなると思うので、Windows 7 とか 8 が入ったノート PC が転がっている方は挑戦してみてはいかがでしょうか。
最後までお読みいただきありがとうございました。
|
|




![[商品価格に関しましては、リンクが作成された時点と現時点で情報が変更されている場合がございます。] [商品価格に関しましては、リンクが作成された時点と現時点で情報が変更されている場合がございます。]](https://hbb.afl.rakuten.co.jp/hgb/18de0ebe.0bbca9d9.18de0ebf.0c26f3ea/?me_id=1314950&item_id=10027947&m=https%3A%2F%2Fthumbnail.image.rakuten.co.jp%2F%400_mall%2Fbe-stock%2Fcabinet%2Fpanasonic%2Fax3.jpg%3F_ex%3D80x80&pc=https%3A%2F%2Fthumbnail.image.rakuten.co.jp%2F%400_mall%2Fbe-stock%2Fcabinet%2Fpanasonic%2Fax3.jpg%3F_ex%3D240x240&s=240x240&t=picttext)







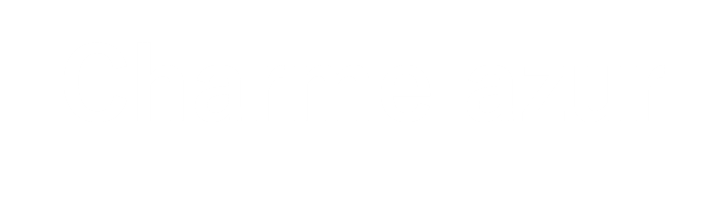


0 コメント