先日購入した Panasonic Let's note CF-AX3 の SSD を、購入早々 128 GB から 256 GB のものに交換しました。
今回は SSD を 256 GB に交換しようと思った理由と、交換方法について書いていきたいと思います。
128 GB から 256 GB の SSD へ交換
CF-AX3 の SSD 交換を考えている方は、ぜひ参考にしてみてください。
|
|
何故 256 GB SSD に交換したのか?
 |
| まだまだ現役で使える Let's note CF-AX3 |
先日購入した CF-AX3 は、外出時に使用するサブ PC として考えているので、データファイルは基本的に一時保存のみです。
そのため、正直 128 GB SSD でも容量的には十分だと思っています。
しかし、最近のソフトウェアは結構容量を食うものもあるので、念のため容量を増やしておこうと考えました。
実際に普段使用しているデスクトップ PC では、システムファイルの保存に使用している 128 GB SSD が容量オーバーになりかけたことがありました。
DTM 関連ソフトを全て別のドライブに移行する事で空き容量を確保しましたが、HDD に移動したため読み込みに若干時間がかかるようになりました。
データファイルを別のドライブに保存していたデスクトップ PC ですらこの状況なので、CF-AX3 でシステムファイルとデータファイルを同じ SSD に保存することを考えると、サブ PC とはいえ 256 GB くらいの容量は必要と考えて、SSD 交換に踏み切りました。
交換した SSD は ?
今回交換した SSD は、Zheino mSATA 256 GB SSD になります。CF-AX3 の SSD は mSATA SSD という規格になるので基本的に他の製品でも規格が合っていれば問題ありません。
 |
| パッケージは非常にシンプル |
 |
| 内容物も SSD とビスのみ |
実際に CF-AX3 では問題なく使用することができ、相性的な問題も今のところ出ていません。
あとは、使いながら耐久性的な分に期待です。
2020/4/9 追記
約 1 年間に渡り Zheino mSATA 256 GB SSD を使い続けてきましたが、全く問題なく使い続けることができています。
2020/2/19 追記
Zheino の mSATA 256GB SSD は Amazon での取り扱いが終了してしまったので、下記のキングストンテクノロジー mSATA 240 GB SSD も CF-AX3 におススメです。
2020/4/9 追記
Amazon で Zheino mSATA 256 GB SSD の取り扱いが再開されました。
CF-AX3 の SSD 交換
CF-AX3 の分解と SSD 交換についてこれから書いていきますが、参考にされる場合は自己責任でお願いします。すでに販売から 6 年ほど経過した PC なので、メーカ補償対象の CF-AX3 をお持ちの方はいないと思いますが、分解した瞬間に Void シールが剥がれてしまうのでメーカ補償はもちろん受けられなくなります。
CF-AX3 の SSD 交換手順
CF-AX3 の分解は下記のような手順で行います。- Windows のシャットダウン
- メインバッテリーの取り外し
- 底面のビスの取り外し
- サブバッテリーの取り外し
- SSD の交換
- 逆の手順で復帰
Windows のシャットダウン
CF-AX3 はディスプレイを閉じるとスリープモードに入ってしまうため、意外と忘れそうですが、まずはしっかりとシャットダウンを行います。
メインバッテリーの取り外し
底面のビスの取り外し
 |
| CF-AX3 を固定しているビスは 18 本 |
一般的なプラスドライバーで取り外せますが、ねじ頭が舐めないように注意してください。
この時、赤丸で囲んだ 2 本のビスだけ長さが違うので、戻すときに注意が必要です。
 |
| CF-AX3 のバックパネルを取り外したところ |
私の場合は埃等もなくきれいでしたが、埃がある場合はサブバッテリーを外した後に静電気対策をしっかりとしてから埃を除去するとよいでしょう。
サブバッテリーの取り外し
 |
| サブバッテリーを固定しているテープ |
その後、サブバッテリーのコネクタを外します。
 |
| サブバッテリーのコネクタを取り外します |
 |
| サブバッテリーを取り外したところ |
 |
| CF-AX3 のサブバッテリー |
SSD の交換
ようやく目的の SSD の交換になります。
すでに交換した後の写真になりますが、丸の破線で囲っている部分が mSATA になります。
静電気に注意して SSD の交換を行ってください。
すでに交換した後の写真になりますが、丸の破線で囲っている部分が mSATA になります。
静電気に注意して SSD の交換を行ってください。
 |
| CF-AX3 の SSD |
逆の手順で復帰
これまで紹介した手順をさかのぼって CF-AX3 を組み立てます。そこまで注意点は無いと思いますが、ビスの締めすぎに注意です。
外した時の感触で何となくわかると思いますが、思ったよりも弱いトルクで締め付けられているようです。
SSD を交換したら OS のクリーンインストール
SSD 交換したら任意の OS をクリーンインストールしますが、私は Windows 10 をクリーンインストールしました。※ 元の OS は Windows 7
 |
| USB メモリと比較しても CF-AX3 が小型であることがわかります |
2019/7/26 追記
2020 交換した SSD への Windows 10 クリーンインストールについて記事にしました。
最後に
今回は、Panasonic Let's note CF-AX3 の SSD の交換について紹介させて頂きました。意外と簡単に交換できるので、中古で Let's note を購入された方は挑戦されてみてはいかがでしょうか。
もちろん、分解した時点でメーカ補償対象外になってしまいますし、中古ショップの保証すら受けられなくなると思われますので、そのあたりは自己責任で行ってください。
最後までお読みいただきありがとうございました。
|
|

![[商品価格に関しましては、リンクが作成された時点と現時点で情報が変更されている場合がございます。] [商品価格に関しましては、リンクが作成された時点と現時点で情報が変更されている場合がございます。]](https://hbb.afl.rakuten.co.jp/hgb/18de0ebe.0bbca9d9.18de0ebf.0c26f3ea/?me_id=1314950&item_id=10027947&m=https%3A%2F%2Fthumbnail.image.rakuten.co.jp%2F%400_mall%2Fbe-stock%2Fcabinet%2Fpanasonic%2Fax3.jpg%3F_ex%3D80x80&pc=https%3A%2F%2Fthumbnail.image.rakuten.co.jp%2F%400_mall%2Fbe-stock%2Fcabinet%2Fpanasonic%2Fax3.jpg%3F_ex%3D240x240&s=240x240&t=picttext)








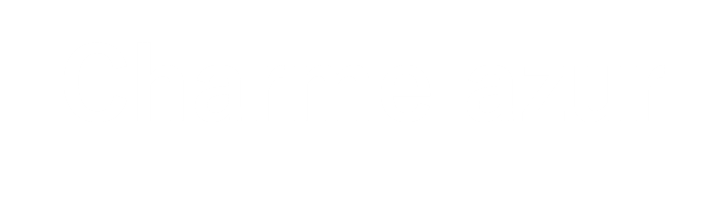


0 コメント